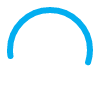Printing Data Cards
Use Microsoft Excel to print your product and location data
- Card sheet layout templates provided for popular card sizes
- Instructions for do-it-yourself card sheet design also provided
- Requires a basic understanding of using Microsoft Excel
- Templates for all Magnetic Concepts sizes of Perforated Card Sheets are listed below
Instructions for Printing Data Cards
Creating a page layout for printing cards can be a time consuming and possibly a frustrating task. If you have access to Microsoft Excel, these instructions will enable you to easily set-up your data card page layout in a spreadsheet format. Below are two methods of instructions:
- Using Our Standard Size Data Card Templates
- Creating Your Own Card Printing Template
A basic working knowledge of the Excel program is required. To expedite the printing set-up process, we recommend utilizing one of our existing templates.
Using Our Standard Size Data Card Templates
Templates of over 50 data card sizes have been created for you. We strongly suggest utilizing one of these pre-formatted data card template pages to print your data cards. The choices are popular card sizes including all of those offered with our Perforated Data Card Sheets.
The card sizes are listed from smallest to largest in the Data Card Printing Template specifications chart below.
- Simply click on your desired size and open it in your Excel program
- Keep this page as your master sheet and make a copy for each page of data entry needed
If your desired size is not listed or if you printer overrides the design layout provided, then it will be necessary to create your own card layout template using the instructions following the template chart.
Data Card Specifications
Click on a Part # to select an Excel template sheet
I ----------- Margin Settings ----------- I
| Template Sheet Part # | Nominal Card Size H" x L" | Cards Per Pack | # of Rows | # of Col. | Top | Bottom | Left | Right | Column Width (Actual Width) | Row Height (Actual Height) |
| 90313L | 1/2 x 2 | 2080 | 26 | 4 | 0.453 | 0.331 | 0.25 | 0.71 | 1.87 | 0.391 |
| 90314L | 1/2 x 3 | 1040 | 26 | 2 | 0.453 | 0.331 | 0.25 | 2.45 | 2.87 | 0.391 |
| 90315L | 1/2 x 4 | 1040 | 26 | 2 | 0.453 | 0.331 | 0.25 | 0.45 | 3.87 | 0.391 |
| 90317L | 1/2 x 6 | 520 | 26 | 1 | 0.453 | 0.331 | 0.25 | 2.32 | 5.87 | 0.391 |
| 90319L | 1/2 x 8-1/2 | 520 | 26 | 1 | 0.453 | 0.331 | 0.25 | 0.19 | 8.0 | 0.391 |
| 90323L | 1 x 2 | 960 | 12 | 4 | 0.437 | 0.750 | 0.25 | 0.71 | 1.87 | 0.813 |
| 90324L | 1 x 3 | 480 | 12 | 2 | 0.437 | 0.750 | 0.25 | 2.45 | 2.87 | 0.813 |
| 90325L | 1 x 4 | 480 | 12 | 2 | 0.437 | 0.750 | 0.25 | 0.45 | 3.87 | 0.813 |
| 90327L | 1 x 6 | 240 | 12 | 1 | 0.437 | 0.750 | 0.25 | 2.32 | 5.87 | 0.813 |
| 90329L | 1 x 8-1/2 | 240 | 12 | 1 | 0.437 | 0.750 | 0.25 | 0.19 | 8.0 | 0.813 |
| 90333L | 2 x 2 | 480 | 6 | 4 | 0.500 | 0.315 | 0.25 | 0.71 | 1.87 | 1.688 |
| 90334L | 2 x 3 | 240 | 6 | 2 | 0.500 | 0.315 | 0.25 | 2.45 | 2.87 | 1.688 |
| 90335L | 2 x 4 | 240 | 6 | 2 | 0.500 | 0.315 | 0.25 | 0.45 | 3.87 | 1.688 |
| 90337L | 2 x 6 | 120 | 6 | 1 | 0.500 | 0.315 | 0.25 | 2.32 | 5.87 | 1.688 |
| 90338L | 2 x 8.5 | 120 | 6 | 1 | 0.500 | 0.315 | 0.25 | 0.19 | 8.0 | 1.688 |
| 90346L | 3 x 5 | 60 | 3 | 1 | 1.000 | 0.940 | 0.25 | 3.19 | 5.0 | 3.000 |
| 90349L | 3 x 8-1/2 | 60 | 3 | 1 | 1.000 | 0.940 | 0.25 | 0.19 | 8.0 | 3.000 |
| 90357L | 4 x 6 | 40 | 2 | 1 | 0.500 | 2.440 | 0.25 | 2.19 | 6.0 | 4.000 |
Creating Your Own Card Template
If you decide to design your own card layout, these steps provide the necessary Excel program instructions. Some printers may override your margins or other dimensional settings and therefore may require additional layout refinements.
There is no direct way to easily set column widths and row heights in Excel without some trial and error - the widths are specified as a number of characters in a Normal font (on your Excel copy) as the unit of measure. Generally this is the number of non-bold, non-Italic, Arial 10 pt zeroes. A width of 10.0 would hold ten zeroes. We have provided the exact dimensions for each standard card size in the Data Card Specifications chart below.
To set-up a layout sheet from scratch, use the following procedure referring to the spec chart.
1. File - Page Set-up - Sheet tab - check box for Gridlines - OK
2. File - Page Set-up - Margins
a. Set Top, Bottom, Left and Right margins to the values from the spec chart for your size
b. Set Header and Footer value to 0
3. File - Print Preview - OK. You should see dotted lines outlining the sides of your page.
4. View - set Zoom to 50% or the level to see the entire sheet and dotted lines on your screen.
5. Refer to the spec chart for the number of columns across and rows down, then locate the cell that would be in the lower right corner of the layout. For example, if the card dimensions has 4 across and 12 down, the lower right cell would be D12. Type "TEST" in this cell.
6. Click the upper left corner of your worksheet (between headers 1 and A) to select the entire worksheet (the entire sheet will become shaded).
7. Click and drag the column line between the A and B columns to adjust the column width. Drag this column line to the right until the TEST cell just crosses over the dotted page side line to the right, then gradually drag it back to the left until the TEST cell jumps back over to the left side of the line. Important: Repeat the dragging as needed to adjust the column line to ensure it is precisely placed.
8. Follow a similar procedure to set the height. Click and drag the line between rows 1 and 2 Headers to adjust the row height. Drag down until the TEST cell just crosses the bottom dotted line, then move it slightly back up above the dotted line. Again, repeat to get it exact.
NOTE: To make fine adjustments, select the TEST cell, then View - Zoom 200%. Select the upper left corner to select the entire sheet and then make height and width adjustments as necessary. Return to View - Zoom 50% (or your original view setting).
9. File - Save, then File - Print. Compare the cell sizes and locations on your printout to your data card and make small adjustments at View - Zoom 200% as needed to compensate for printer differences.
10. To adjust how your text will be displayed in the individual cells, select the entire worksheet (upper left corner), then Format - Cell - Alignment to set text justification (generally Horizontal: Center and Vertical: Center). You can also wrap text in a cell for multiple line data.
11. File - Save a copy of this worksheet to use as your master. Save another copy (or Save As) to begin a page for your data entry.
12. When using our Perforated Card Sheets, turn off the grid lines (from step 1 above). If you are printing on plain paper or card stock, you can the leave the grid lines On as guides to cut apart the cards.
Lastly, a degree of patience is often needed in creating and fine-tuning your own card layout sheet. However, if you need some assistance, please call our Customer Service Department for help.
Return to 'How To Tips' See also our Card Holders Return to Top